Learn the step-by-step process on how to effectively delete Elementor from WordPress. Follow our guide to seamlessly remove Elementor and regain control over your website’s design.
Introduction
WordPress users have long benefited from the adaptability and originality that well-known page builder Elementor offers to website creation. Nonetheless, there are situations in which users could wish to stop using Elementor for a variety of reasons. We’ll go over the precise steps involved in removing Elementor from WordPress in this tutorial, making sure the transfer goes smoothly and maintaining the integrity of your website.
Table of Contents
Why Delete Elementor?
Before diving into the deletion process, it’s crucial to understand why someone might consider removing Elementor. Whether it’s a shift in design preferences, performance concerns, or simply exploring alternatives, users have their reasons. Deleting Elementor doesn’t imply dissatisfaction; instead, it’s a choice influenced by specific needs or preferences.
Deactivate the Elementor plugin.
This is the simplest way to Delete Elementor From WordPress. To do this, go to Plugins > Installed Plugins in your WordPress dashboard. Find the Elementor plugin and click Deactivate.
Disable Elementor on specific pages
If you only want to disable Elementor on specific pages, you can use a plugin like “Disable Gutenberg” or “Disable Editor.” Alternatively, you can add custom code to your theme’s functions.php file.
Delete the Elementor plugin.
If you are no longer using Elementor and want to remove it altogether, you can delete the plugin. However, this is not recommended, as it will delete all of your Elementor designs.
Note that Delete Elementor From WordPress won’t change anything on your live website. That being said, any pages or templates you made with Elementor will no longer be seen on your website.
It’s always better to speak with a WordPress developer if you need assistance understanding how to disable the Elementor plugin.
Must Read: Best Way To Convert Container to Column in WordPress [Updated 2023]
How Do I Disable the Elementor plugin?
To turn off or Delete Elementor From WordPress, follow these steps:
- Open the WordPress dashboard and log in.
- Select Plugins.
- On Installed Plugins, click.
- Locate the Elementor plugin, then select Deactivate it.
- To be sure, click Deactivate one more.
The Elementor plugin will stop working on your website as soon as you disable it. All of the pages and templates you made using Elementor, though, will remain in your WordPress database.
If you decide to reactivate the Elementor plugin in the future, all of your Elementor designs will be restored.
Important note:Delete Elementor From WordPress will not affect your live site. However, if you have created any pages or templates with Elementor, they will no longer be displayed on your site.
If you need help with how to turn off the Elementor plugin, it is always best to consult with a WordPress developer.
How To Delete Elementor From WordPress?
Note: Before proceeding, it’s always a good practice to create a backup of your website to avoid any potential data loss.
Enter Your WordPress Dashboard Login:
- To access your WordPress dashboard, open a web browser and type your website’s URL (yourwebsite.com/wp-admin) followed by “/wp-admin”.
- Input your login credentials to access the dashboard.
Deactivate Elementor Plugin:
- In the WordPress dashboard, go to the “Plugins” menu on the left sidebar.
- Locate the Elementor plugin from the list of installed plugins.
- Click on “Deactivate” beneath the Elementor plugin. This will deactivate the plugin.
Delete Elementor Plugin:
- After deactivating Elementor, you can now delete it.
- Still in the “Plugins” section, find Elementor and click on “Delete.” Confirm the deletion when prompted.
Remove Elementor Widgets and Shortcodes:
- If you have used Elementor to create content, such as pages or posts, remove any Elementor widgets or shortcodes used in those elements. Edit the respective pages or posts and replace Elementor content with standard WordPress content.
Check Your Theme:
- Some themes might integrate with Elementor or have specific settings related to it. Check your theme options or settings to ensure there are no dependencies on Elementor.
Clear Cache:
- If you are using any caching plugins, clear the cache to ensure that your changes take effect immediately.
Verify Site Functionality:
- After removing Elementor, check your site to ensure that it is functioning correctly. Verify that all pages and posts display as expected.
Optional: Install Another Page Builder (if needed):
- If you want to continue using a page builder, consider installing an alternative. Popular alternatives include Beaver Builder, Divi, or SiteOrigin.
Remove Elementor Files Manually (Advanced):
- If you want to be thorough, you can connect to your server using FTP or a file manager provided by your hosting service.
- Navigate to the “wp-content/plugins” directory and delete the “elementor” folder.
Empty Trash (if applicable):
- In the WordPress dashboard, go to “Plugins” > “Installed Plugins” and click on the “Trash” link at the top. If Elementor is listed there, you can permanently delete it.
Remember, the exact steps vary slightly depending on your WordPress version or any custom configurations on your website. Always make sure you have a backup before making significant changes to your site.
Conclusion
In conclusion, Delete Elementor From WordPress is a straightforward process when following our comprehensive guide. By carefully navigating through the steps outlined, you can successfully delete Elementor and streamline your website’s design according to your preferences. Remember to back up your site before making any changes and proceed with confidence, knowing you have the knowledge to manage your WordPress setup effectively.
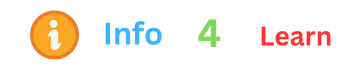

1 thought on “Best Way To Delete Elementor From WordPress [2023]”